You are organising a conference where you will address a large gathering. Before the actual speech can begin, while the audience is settling down, you need a presentation to run in continuous loop. First the company logo appears, then the tag line, then the screen goes blank, then logo appears again, then the tagline and so on...
A similar example can be found in many multiplexes where they keep running the movie schedule in a continuous loop.
The question in front of me was how to do this. Before you read on to find out how I managed to crack it, think about how you will create this trick in PowerPoint.
The solution: To find out how to do it let us take a case. The logo will be of All About Presentations and there will be the URL coming below it. And this will be in a continuous loop (without any manual intervention).
Step-1: Place the objects on the slide: Place the logo and the URL on the same slide.
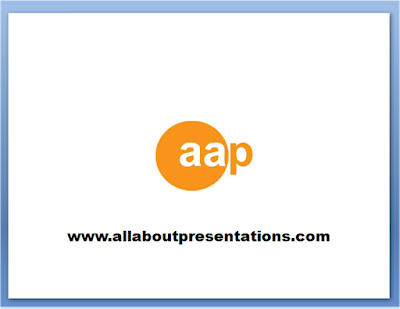
Step-2: Animate the Logo: Click on the AAP logo -> Animations Tab -> Custom Animation -> Add Effect -> Fade (give the desired entrance effect)

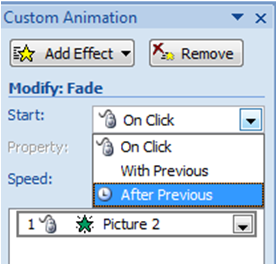 Step-3: Automate the animation: By default all the animation happens when you click the mouse. But we need automatic animation. So we choose 'Start: After Previous' in the Custom Animation panel. This means that when the presentation starts, there will be a blank screen and 'after' that this animation will come automatically.
Step-3: Automate the animation: By default all the animation happens when you click the mouse. But we need automatic animation. So we choose 'Start: After Previous' in the Custom Animation panel. This means that when the presentation starts, there will be a blank screen and 'after' that this animation will come automatically.You can choose how many seconds after the effect should start. You can also modify the speed of the animation (how fast the logo fades in).
Step-4: Animate the URL: Click on the text -> Animations Tab -> Custom Animation -> Add Effect -> Color Typewriter (give the desired entrance effect)
Step-5: Automate the animation: Similar to Step-3. If you choose 'Start: After Previous' then this effect comes after the logo has appeared fully. If you choose 'Start: With Previous' then the URL will start appearing along with the logo. Both animations begin together. We will choose After Previous in our case.
If you view the presentation in slide show mode now, then the logo will appear on a blank screen and then the URL will appear and then it will remain that way. There will be no loop. What we need is for the logo and URL to disappear and the animation to start all over again. And this should happen non-stop.
Step-6: Changing the Slide: Go to Animations Tab -> There is an Advance Slide option on the extreme right -> Select 'Automatically After'. You may keep the seconds to 00:00. You may or may not select the 'On Mouse Click' option. This effect makes sure that the slide changes after the URL has been typed (that is, the slide advances after the last animation effect has taken place).
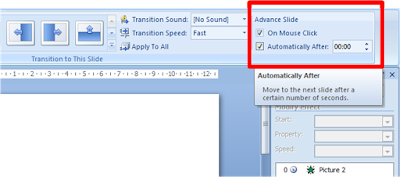
Step-7: Create loop: Go to Tab Slide Show -> Set Up Slide Show -> Under Show Options -> Loop continuously until 'Esc' (this means the presentation will run in a loop until you press the Escape button).
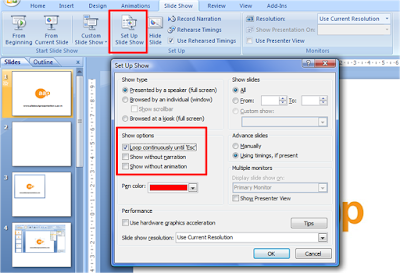 Run the presentation in slide show mode (shortcut: F5). Your presentation will now run in a loop.
Run the presentation in slide show mode (shortcut: F5). Your presentation will now run in a loop.If you liked the trick, try it out and have fun!
is there a way to have a loop in one part of the slideshow then advance on click in the next part?
ReplyDelete@Anonymous
ReplyDeleteThanks for the awesome question. I will share the answer soon.
Can I have your name please?
Anonymous23 November 2014 at 02:28 asked: "is there a way to have a loop in one part of the slideshow then advance on click in the next part?" I am also needing to do this for a presentation. Any thoughts? Thanks, Paula S
Delete