I used an old trick which I have always found useful. If you want to email images or use it in presentations, you can easily reduce the image size by using this trick. It goes like this.
Step-1 Open the folder where the image is stored. Right click on the image file, choose 'Open with Microsoft Office Picture Manager'. This software comes free with MS Office.
Step-2 On the Formatting tool bar above, click on Edit Pictures.
Step-3 Under 'Change picture size', click on Resize.
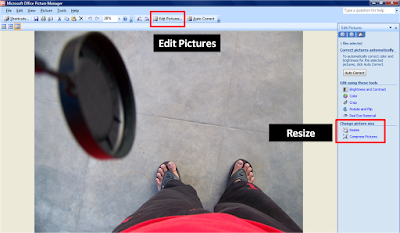
Step-4 Under 'Size setting summary' you can see the original size (in pixels) of the image. Now type a number in 'Percentage of original width x height'. Press OK.
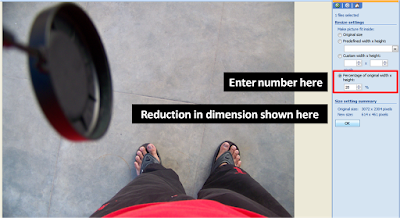
My colleague entered 20, and the software reduced the image pixels to 20% of the original dimension (example from 1000 pixels width to 200 pixels in width). Using this method, we were able to reduce the file size of the image to 212 KB (a reduction of 94%). From 3.52 MB to 212 KB in 5 seconds!
And this reduction in file size did not affect the picture quality much. If you have very high resolution images, a reduction of 50% to 60% will make the file less bulky and easy to email. Even if you use it in your presentations, the image quality will not suffer.
As I understand, this is just one way of reducing the file size of an image. Do you know of any more ways? If you do, please share it with all of us here.Thank you.
IrfanView lets reduce file size of images easily {Image>Resize/Resample}. You can even resize several images in a "batch" with just 1 command. Works only with admin-level log-in, though.
ReplyDelete@Puneet
ReplyDeleteIrfanView's feature of reducing the size of a number of images together is not there in MS Office Picture Manager. That makes it a better bet when there are many images to be shrunk. Thanks so much for the info.
Hi,
ReplyDeleteThere exist multiple ways to reduce image size:
1. Open the image in MSPaint (yeah - that good old software), then save it (Ctrl-S). Image dimensions are unaffected but image size reduces considerably.
2. There will still exist extra data (META) in image files. To remove those extra stuff, use image optimisation tools like those mentioned in this article "Optimisation Tools for becoming a web developer" (http://bit.ly/94M3ro)
To reduce size, MS Office Picture Manager is the best tool. Because 1. It is a simple tool to use 2. Loads pretty fast and does the job in a jiff.
-- @aneeskA
Great tip aneeskA
ReplyDeleteJust to add to your point, if we open any image in MS Paint and 'SAVE AS .JPEG', there will be a significant reduction in file size.