Say, the topics or areas you will cover in your presentation are: Tasks Done, Problems, Team, Learning, Feedback & Action Plan. Assuming each topic has two slides this is how your presentation should finally look like in Slide Sorter View:
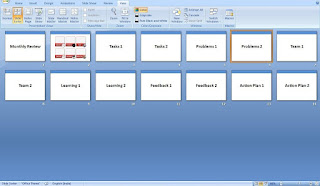
Remember: While you are presenting, you need to come to the dashboard (slide 2 above) and ask the superior what he wants you to present. You will then choose that topic and start presenting. Once done with that topic, you need to come back to the dashboard.
Steps in Preparing this Presentation
The only two things you need to learn are:
1. How to navigate from the dashboard to the chosen slides
2. How to reach the dashboard after you are done with a topic
1. How to navigate from the dashboard to the chosen slide
The dashboard above has been made with shapes. One shape for one topic. For better visual appeal make it in SmartArt (more on this later). Let us see how to make the dashboard using normal shapes.
Step-1: Create a shape on the dashboard. Insert -> Shapes
I have created a white fill, blue border shape and labelled it as 'Tasks Done'.
Make the shapes for other topics as well.
Step-2: Right click on the shape 'Tasks Done' and choose hyperlink.
Go to Place in This Document -> Choose the slide Tasks 1 (the starting slide under Tasks Done) -> Ok
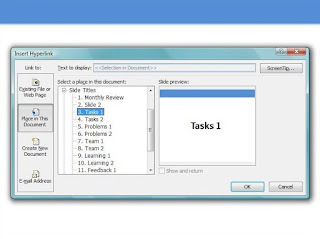
Step-3: Repeat step-2 by right clicking on all the shapes
Now you can easily navigate from the dashboard to the starting slide of any topic.
2. How to reach the dashboard after you are done with a topic
Go to the last slide of first Topic (Tasks Done)
Step-1: Insert Shapes -> Action Buttons -> Previous or Back -> Draw the button
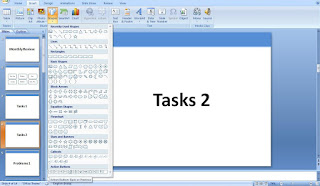 Step-2: Under 'Mouse Click' choose Hyperlink -> Drop down to 'Slide' -> Choose Slide 2 -> Ok (In our presentation, the dashboard is on slide 2)
Step-2: Under 'Mouse Click' choose Hyperlink -> Drop down to 'Slide' -> Choose Slide 2 -> Ok (In our presentation, the dashboard is on slide 2)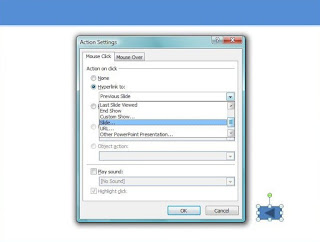
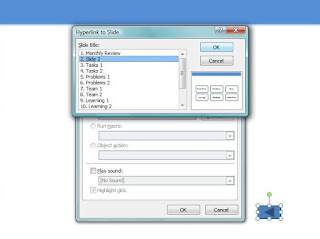 Step-3: Format this button by changing its color and borders to suit your slide
Step-3: Format this button by changing its color and borders to suit your slideStep-4: Copy Paste this Action Button to the last slide in each topic.
Your presentation is ready!
If you liked this new style of presenting then surprise your audience by presenting to them this way.

Thank you so much Vivek Sir!
ReplyDeleteThere have been instances where the information to be presented was so vast that the audience got bored. This is a very useful idea!!
Most welcome!
ReplyDeleteDo let me know how you used this technique, what were the problems (if any) and how was the presentation..
and ya, don't call me Sir.