Presenters who do use templates source them in three ways:
1. Use a template available in MS PowerPoint (Design -> Themes): Most people do this. The result, every other ppt in office looks the same. Moreover, the templates are not very good.
2. Download a template from MS Office Online or hundreds of other websites: Some passionate people take the trouble and find out a good template online. There are lot of amazing templates in MS Office online. The problem, it is time taking to get a good one and these are not custom made to suit your needs.
3. Create your own template in PowerPoint: Why not add a bit of your own style to the presentations you make in the office or your club? Why not go ahead and design a template on your own? You don't need to be a designer to do this. A template made once, can be used for as long as want. It will be unique and different from all other presentations in your office.
Steps in creating your own template:
Step-1
Open a new file in PowerPoint
Go to View -> Slide Master (in Office 2007)
Go to View -> Master -> Slide Master (in Office 2003)
We will create this template in Slide Master.
Step-2
Look to the left. There will be one theme (top most slide) and several layouts inside it.
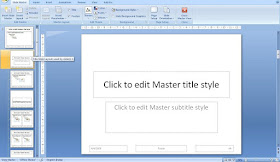 The first layout is called 'Title Slide Layout' (This is going to be our template for the first slide). The second layout is called 'Title and Content Layout' (This is going to be the template for the inner slides).
The first layout is called 'Title Slide Layout' (This is going to be our template for the first slide). The second layout is called 'Title and Content Layout' (This is going to be the template for the inner slides).Step-4
Edit 'Title Slide Layout'
You can edit it the way you want.
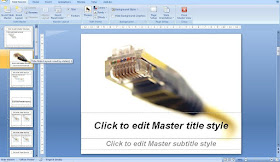 Here is an example:
Here is an example: (a) Insert an image. Reduce image size using this technique.
(b) Select the main place holder* -> Make it bold, italics and central aligned
(c) Select the second place holder -> Bold, italics, place it below the first
*Placeholders are where we write text.
Step-5
Edit 'Title and Content Layout'
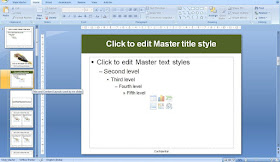 Example:
Example:(a) Click on a vacant area in the slide -> Ctrl+A -> Select Arial (Changes all the fonts to Arial)
(b) Insert -> Shapes -> Rectangle -> Place the shape on the top
(c) Select Shape -> Format Tab -> Shape Effects -> Shadow -> Outer -> Choose 'Offset Diagonal Bottom Right' (A header with shadow. You can also add color gradient under Shape fill-> Gradients
(d) Right click on the shape and 'Send to Back' (this sends the shape behind the header text)
(e) Select 'Header place holder' -> Change font color to white -> Readjust the shape to fit the green color background
(f) Select 'Body place holder' -> Readjust it to make it longer
(g) Choose first row -> Under 'Home Tab' Select Bullets -> Filled square bullets
(h) Insert a text box at the bottom and type 'Confidential'
Step-6
Save File As .potx (or .pot in 2003).
This is how templates are saved in PowerPoint.
Your template is ready!
Step-7
Open a new PowerPoint file.
Under 'Design Tab' -> More Themes -> Browse for Themes -> Select the .potx file from where you saved it -> Apply
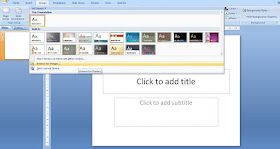 Step-8
Step-8You only see the 'Cover Slide' now.
Insert -> Ctrl+M (to insert a slide)
You can now see the readymade template for inner slides as well.
Start typing!
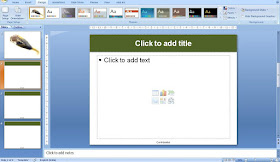 Step-9
Step-9If you desire to make changes in this basic template, you can do so in the new file. You need not go to the .potx file.
In the new file, under 'View' tab -> Slide Master
You can make changes in the 'Title Slide Layout' and 'Title and Content Layout'. These changes will apply to this presentation only and not change your basic template.
Have you ever tried making a template by yourself? What were the problems you faced? Write to me and share your experience. I would love to provide all the help I can in creating a slide template which will be used by you exclusively.
Try impressive ready to use powerpoint templates at http://www.smiletemplates.com/
ReplyDeleteVery well written and detailed. But all the same backdrop for presentations need to choose better. After all, I'm right!?
ReplyDeleteGood guide! But I think that it will be much easier if yo download a template from http://www.poweredtemplate.com/ because there are a lot of templates, that has been made by a professional designers so you don't have to sacrifice yourslf!
ReplyDelete