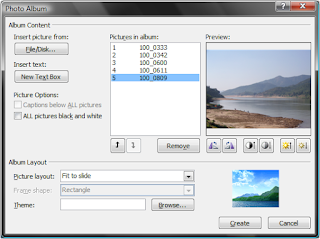 Creating a new album
Creating a new album
Open a new file in PowerPoint -> Insert -> Under Illustrations -> Photo Album -> New Photo Album -> Insert Picture from (choose the place where your pictures are saved). You cannot select a folder, you have to choose images. You can select more than one image at a time (press shift and select OR press control and keep choosing images)
Editing selected images
You can change the order of the images, rotate them, change brightness and contrast and make all images black & white. You can also choose to display 1 or more than 1 images per slide (Picture Layout). You can then choose a frame for every image (Frame Shape) and make the images look really cool.
Go ahead, create a Photo Album of your family or travel photographs. Give it a nice frame. Then go to animations and choose a 'fade through black' slide transition. Apply this to all slides. To automate the album (and avoid the pain of clicking through) go to 'Advance Slide' option under Animations (it is there on the extreme right) and choose 'Automatically after 3 seconds'. Now press F5. Your photo album will start playing and change slides after every 3 seconds.
No comments :
Post a Comment