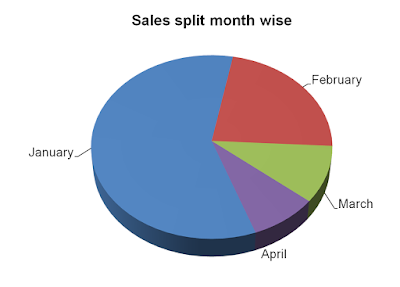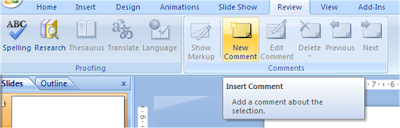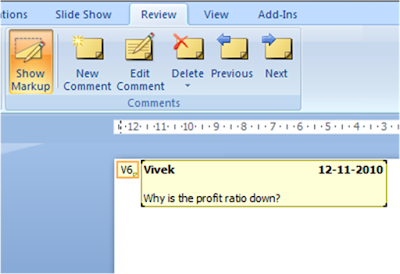Last weekend I landed on Wikipedia, as I often do, when trying to find answers to things I don't know about. This time when I landed there, the web page had changed. There was a message on top of the page. Here it is for you:
 You must have noticed I am sure. See the message a bit more closely now.
You must have noticed I am sure. See the message a bit more closely now.
 This slide made me donate a small amount of my fortune to Wikipedia. That's why I feel it is a good slide. It has the following traits of a good slide:
This slide made me donate a small amount of my fortune to Wikipedia. That's why I feel it is a good slide. It has the following traits of a good slide:
1. It is simple. Very few words.
2. Strong visual. Just words don't bring the emotion. A visual is needed. Remember, emotions lead to actions.
3. It connects with our hearts. See the look on the face of Jimmy Wales, the founder of Wikipedia & the words 'Please'. He almost seems to be saying it personally to you.
4. It has a call to action. 'Read Now'. It does not say 'Donate Now'. Many people might run away then. Jimmy just wants you to read his message and he is confident many will contribute after reading his appeal. The process of donation is also very simple and easy.
The objection of this slide is to make people read Jimmy's message and I am sure it does the job well. You can also attribute it to the size of the banner. The image is too big to go unnoticed. But even then making people click is a tough job. Wikipedia has done the job well.
If you too want to donate click here.
In my last post I asked a question. I shall repeat it here.
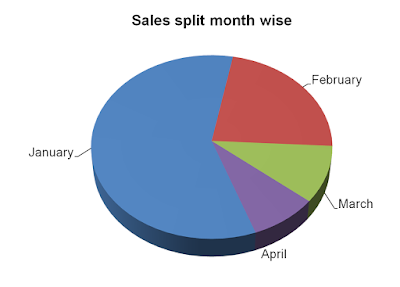 Question: Look at this pie chart closely. The challenge is to click on the blue slice of the pie and make the January percentage data appear. Then click on the blue part again and make the value disappear. Similarly for Feb, March and April. You don't need to know coding. Can we do it the simple and easy way?
Question: Look at this pie chart closely. The challenge is to click on the blue slice of the pie and make the January percentage data appear. Then click on the blue part again and make the value disappear. Similarly for Feb, March and April. You don't need to know coding. Can we do it the simple and easy way?
There are two ways we can do this. One is my way and the other is Amey's way. Amey, a reader and friend, was able to crack the answer.
Solution #1 Amey Kinnerkar's Solution
Solution 1A
If you know for sure that you are going to go in that order (Jan, Feb, March and then April), then you can have 9 slides back to back, of the same pie. Odd numbered slides would be the one above, second with this and the Jan figures, 4th with Feb figures, n so on.
So while it looks like you are clicking the blue part and that number appears, actually a click anywhere will make it appear :)
Solution 1B
You don't need 9 slides. Just 5 will do. First slide would be this one. Then for each part of the pie, you can assign a hyperlink, which will take it to diff slides. So once u click on the blue part, there will be a hyperlink, which takes u to the slide which has the figures for the blue part. You can then hyperlink this second slide back to the original one. So click it again, and you return to the original slide.
Then click second part and so on.
Thanks Amey for this creative answer. Let us now talk about the other method. It is possible to achieve all of this on one slide.
Solution #2 My Solution
We are going to use animation. On clicking over the blue part the value will appear. When you click on the blue part again, the value disappears. The click on the blue part will trigger the animation.
Make a chart exactly as shown in the image above. Have the labels Jan, Feb, Mar and April without their values.
Step-1 Insert a text box and write 58% in it. 58% is the value of the pie (January). Place the text box near January. We are going to animate this text box. It will appear when we click over the blue part. It will disappear when we click again.
Step-2 Draw a shape over the blue part of the pie. Insert shape -> choose scribble. With scribble you can draw any shape. It is like holding a pencil. Draw the shape so that it covers most parts of the blue.
Why are we creating this shape? Because we cannot click on the blue part of the pie. The entire pie is one unit. We are going to click on this shape we have created.
Step-3 Right click on the shape we have created. Format shape -> Under Fill -> Choose solid Fill and make transparency 99%. Choose Line Color -> No line.
Now our shape has become transparent. It exists but no one can see it. We are going to click on this and the audience will think we are clicking on the blue portion.
Step-4 Setting up the animation.
Click on the text box (58%) -> Under Animations Tab choose Custom Animation -> On your right side pane, choose Add Effect -> Entrance -> Appear.
When will this animation happen? What is the trigger? Clicking of the shape is the trigger.
Go to Effect Options -> Timing -> Triggers -> Start effect on click of -> Freeform.
Now in slideshow mode, when you click on the blue part, the text box appears.
Step-5 Make the text box disappear
Click on the text box again -> Add Effect under Custom Animation -> Exit -> Disappear (you can choose other effects like fade, fly out).
We need to set up the trigger. Effect Options -> Timing -> Trigger -> Freeform.
That's it.
Step by Step Guide
Have a look at the presentation which explain these steps along with screen shots.
PowerPoint charts are not interactive. They are dull and boring. Can we do something about it? May be yes. Add a touch of interactivity and dynamism into our dull charts.
How about a pie chart where % values are not visible at the start. While presenting when you click on a part of pie, the value appears and when you click again the value disappears.
Let us try to create this effect on PowerPoint.
PowerPoint Puzzle #2
 Look at this pie chart closely. The challenge is to click on the blue slice of the pie and make the January percentage data appear. Then click on the blue part again and make the value disappear. Similarly for Feb, March and April.
Look at this pie chart closely. The challenge is to click on the blue slice of the pie and make the January percentage data appear. Then click on the blue part again and make the value disappear. Similarly for Feb, March and April.
You don't need to know VBA or coding. I don't. Can we do it the simple and easy way?
To give your answer email to vivek [at] allaboutpresentations [dot] com OR leave a comment here.
What is Wordle?
Wordle is a free online tool which helps you create tag clouds fast & easy. For example see this tag cloud below:
 By typing in the URL of my blog on Wordle it has created this tag cloud for me. I can now play with this image; change fonts, styles, I can really go berserk.
By typing in the URL of my blog on Wordle it has created this tag cloud for me. I can now play with this image; change fonts, styles, I can really go berserk.
A tag cloud basically creates an image out of a bunch of text. The larger the font size, the more time the word has appeared in the web page or word document.
How to use Wordle?
You can type in a URL to generate its tag cloud and find out which words have come more often. You can also type in your text directly and create a tag cloud. This custom made tag cloud can be part of your slide. If you are making a slide on the usage share of browsers in the world and you want to show their rank in this sort of a way, you can go to Wordle and type in the names of all the browsers. But how do you add their frequency? You need to go to 'Advanced' feature in Wordle and after typing the name, type in a number which denotes size.
I have taken the data from Wikipedia for October 2010 (Stat Counter) and made this visualisation:
 The more the number of words, the better it gets. All you have to do is type in the words and type in their value (call it frequency or weight).
The more the number of words, the better it gets. All you have to do is type in the words and type in their value (call it frequency or weight).
When and why to use Wordle?
Using Wordle will bring freshness (novelty) to your presentation. It will be attractive and can drive home your point well. It will make you stand out of the crowd. Try this tool (its free) and you'll discover how great it is.
Thanks to SlideRocket & Makeuseof.com for sharing the link. Click here and start using Wordle.
Oops... everytime I have typed Wordle today, I have goofed up the spelling. It's tough to type it right the first time. Try it for yourself :-)
MS PowerPoint never fails to surprise me. Recently I discovered a new feature; comments. What is so common in MS Word and Excel is rarely used in PowerPoint.
What is it?
You can add comments to a slide or an element in a slide. You might want to check that piece of info, point out a mistake or seek an explanation. The basic objective is to flag that slide or element on the slide for future reference. There can be a table on a slide which you have not quite understood. Just add a comment there and send the PPT back to the person who made it.
When to use comments?
If a team is making a presentation and all members are going to work on the slides one after the other (like group projects in MBA) then Person 1 makes a slide, adds comments where he wants Person 2 to take special care. Then Person 2 works on it and sends it to Person 3 with his comments (areas where he might want Person 3 to verify or check).
You can also use comments, when your colleague makes a PPT and sends it to you for review / feedback. How do you share your views on the PPT with your colleague? You write your comments on every slide. Better than typing all this stuff on the email, I guess.
How to add comments?
You cannot right click on the slide or on the text box to add comments. In PowerPoint 2007 you need to go to 'Review' tab -> Click on 'New Comment'. It adds a comment box to the slide. If you want to add comments to a particular text box, then click on the text box and choose 'New Comment' from the Review tab on the top. A comment box will be visible on the slide always. It will however not be visible in slideshow mode.
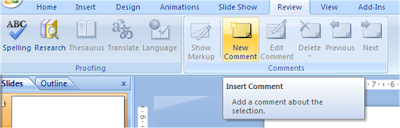 To edit / delete comments, you just need to right click on the comment box and choose the option.
To edit / delete comments, you just need to right click on the comment box and choose the option.
And now the best part
Your friend sends you a PPT for feedback. If you have reviewed her presentation and added comments on 5 slides out of 40 do you want her to click on each slide and see if there is any comment on it?
Your friend need not go to every slide and see if there is any comment on it. In the Review Tab, she can just click on 'Next' (see image below) and she can now easily move from one comment to another. So if Slide 1, 5, 9, 24 & 39 have comments, she can just click on the 'Next' option and she will be taken to these 5 slides one after the other. Isn't it wonderful!
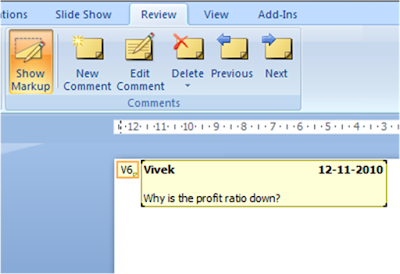 To me, who has been using PowerPoint for the last 7 years, this feature looks useful and wonderful. Did you know of this feature? Do you know of more such features in PowerPoint? Share it with all of us here.
To me, who has been using PowerPoint for the last 7 years, this feature looks useful and wonderful. Did you know of this feature? Do you know of more such features in PowerPoint? Share it with all of us here.

 This slide made me donate a small amount of my fortune to Wikipedia. That's why I feel it is a good slide. It has the following traits of a good slide:
This slide made me donate a small amount of my fortune to Wikipedia. That's why I feel it is a good slide. It has the following traits of a good slide: