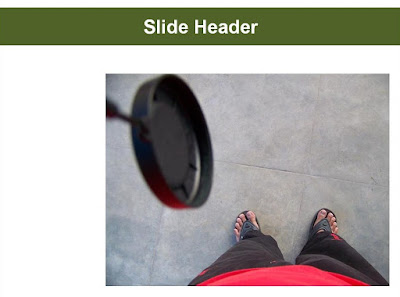 Aesthetically this is not a good slide because the image has left gaps on the background. The slide can be improved a lot.
Aesthetically this is not a good slide because the image has left gaps on the background. The slide can be improved a lot. So what do we do?
Some people will stretch the images making it disproportionate while some will align it in the center of the slide leaving equal space on both the sides. But these are suboptimal solutions. There is a better way of presenting the image.
Cropping!
What stops you from playing around with the image, without changing its aspect ratio. Aspect ratio is the ratio between the width and the height of an image. If the image has 20 cm width and 10 cm height then the ratio is 2:1. If you double the image height you should double the width by two times as well, to ensure the image does not look bad. So, the way you should adjust the above image is to follow the following steps in cropping:
1. Select the image
2. Place it on the bottom right corner of the slide
3. Stretch it (keeping the aspect ratio same) so that it comes very close to the top place holder (in green)
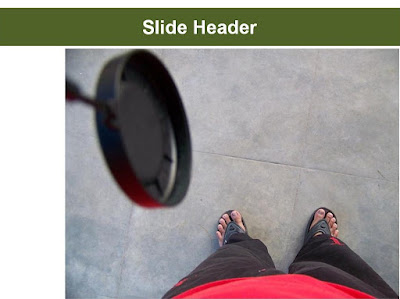
4. Under 'Picture Tools Format Tab' choose Crop. You will see the edges of the image will get highlighted.
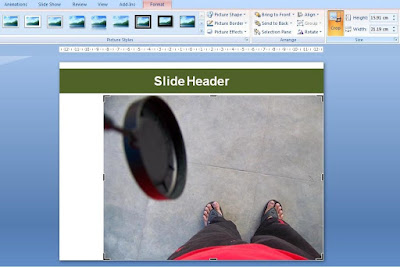 5. Because the gap on the side is more (there is no gap on the top), you need to cut (crop) some part of the image from the top or bottom so what we can fit the image well within the slide from end to end without leaving any gap.
5. Because the gap on the side is more (there is no gap on the top), you need to cut (crop) some part of the image from the top or bottom so what we can fit the image well within the slide from end to end without leaving any gap.6. Cut the image slightly from top and bottom.
7. Stretch the new image and fit to slide. You might have to do Step 5 one or two more times to get to a perfect fit. Do not worry. The process is completely reversible. If you cropped 1cm from the right, later if you want you can increase 1cm and get that portion back. You will not loose out that part forever.
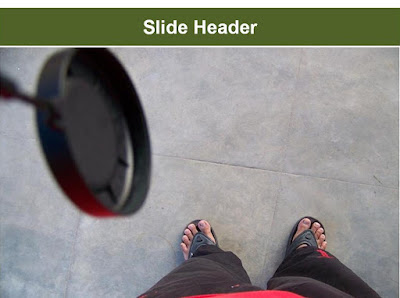 The final image looks aesthetically better and has the same aspect ratio. With minor cropping, the look and feel of the slide is now much better.
The final image looks aesthetically better and has the same aspect ratio. With minor cropping, the look and feel of the slide is now much better.In Part 2 of this post, I will give an example of a slide which has both text and images on the slide and how cropping will help you get the right look and feel for the slide. In the meanwhile, if you have any clarification on today's technique, leave a comment.
This is a picture you took of urself no? :)
ReplyDeleteYes. This one I took more than a year and a half back.
ReplyDelete