You want to design a simple logo but you don't know Photoshop, Corel Draw or Adobe Illustrator. What should you do? Depend on others?
Need not. You can design your logo in PowerPoint and it will look very good and not take up much time. The process is very simple and needs only very basic understanding of the software. Let us take the case of how I went about designing the logo of my popular series '14 Tips to Make Awesome Charts'.
Need not. You can design your logo in PowerPoint and it will look very good and not take up much time. The process is very simple and needs only very basic understanding of the software. Let us take the case of how I went about designing the logo of my popular series '14 Tips to Make Awesome Charts'.
Step-1 The Design
You should know how your logo should look like. One has to decide on these 3 elements; shape, colour and text. I wanted the logo to be like a pie chart and the number 14 to come on one side of the pie. I wanted the logo in orange (that's the colour I use as a theme for the blog).
You should know how your logo should look like. One has to decide on these 3 elements; shape, colour and text. I wanted the logo to be like a pie chart and the number 14 to come on one side of the pie. I wanted the logo in orange (that's the colour I use as a theme for the blog).

Step-2 Create a Pie
Insert a pie on the empty slide.
Insert -> Shapes -> Basic Shapes -> Pie in PowerPoint 2007.
This can also be done in 2003. Make a large pie so that it is easier to handle.
Step-3 Rotate the Pie
Format -> Rotate -> Flip Horizontal
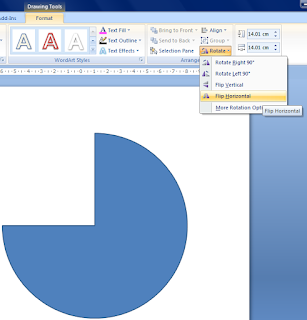 Step-4 Fill Colour
Step-4 Fill ColourBy default, the pie is of blue colour with a dark blue outline.
Format -> Choose orange colour under Shape Fill.
Format -> Choose No Outline under Shape Outline.
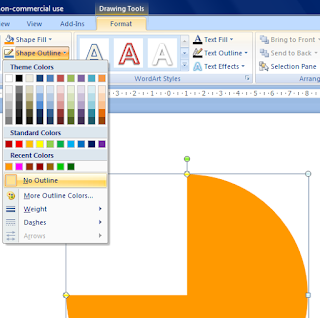 Now your pie is filled with orange colour and it has no boundaries (outline).
Now your pie is filled with orange colour and it has no boundaries (outline).Step-5 Add a Shadow
By adding a shadow, your logo will look much better.
Format -> Shape Effects -> Shadow -> Outer Shadow -> Choose the first option (the shadow comes on the right side in a diagonal fashion).
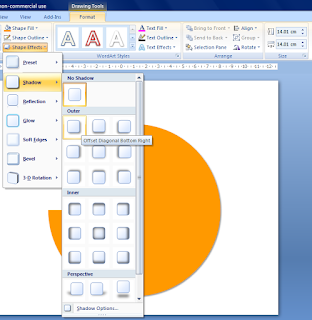
Step-6
Insert a text box and type 14. Try out many font styles and choose the one which appeals to you. I had chosen the font 'Impact'. Increase the font size to fit in the cut portion of the pie. Make the font bold and place it nicely within the cut.
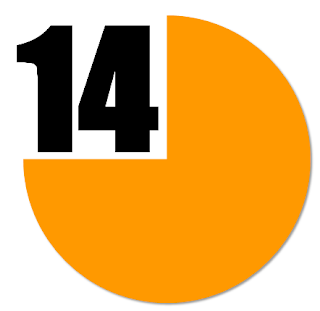 Step-7 Moving the Text Box
Step-7 Moving the Text BoxThere are two ways of moving a text box. One, by selecting it and using keyboard arrows or with a mouse directly. I prefer using keyboard arrows. Second, to move the text box slowly, press control and then use the keyboard arrows. It really helps set the '14' properly in place.
Step-8
Insert another text box and write down the remaining name of the series. 'Tips to present awesome charts'. Move the text box and fit it in alignment with the pie and the number 14.
Step-9 Grouping
Select all the three elements and group them.
Right click -> Group -> Group
This will group all the 3 elements into one element.

Step-10 Save as Picture
Your logo is now ready. Right click on the shape and 'Save as Picture...'
Save it as a .PNG image. This is because your logo contains both shapes and text. To read more on JPEG and PNG click here and here.
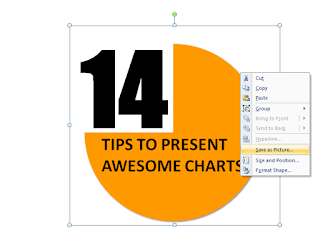 You can now use this logo wherever you want. Go ahead, design your own logo in PowerPoint and use it on your website, presentations and wherever you desire. And you don't need to be a Photoshop expert for that.
You can now use this logo wherever you want. Go ahead, design your own logo in PowerPoint and use it on your website, presentations and wherever you desire. And you don't need to be a Photoshop expert for that.
@Anonymous
ReplyDeleteIt is nice to hear that you liked the info.
nice presentation.....worked for me
ReplyDeletethanks so so much. it really worked very well.
ReplyDeleteGreat tip for designing a log in power point but anyone can design a Car sales logo tutorial for helping me?
ReplyDeleteThanks for the nice & informative write up ! I will keep this in mind!.I am looking for more information regarding
ReplyDeleteReally good post. This is very useful to me. Thanks for sharing.
ReplyDeleteschool logo design
To consider the way ones brand really should appear like. You've gotten to decide on most of these 3 things; appearance, coloration in addition to word. I need to this brand for being such as a pie information along with the range age 14 in to the future during one area on the pie. I need to this brand with lime (be the coloration I exploit to be a topic with the blog site).
ReplyDeleteThanks for sharing this post i really happy to read this very useful wen i read this post..:) website design services
ReplyDelete