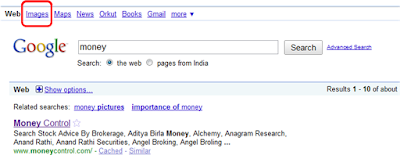
In this post we shall discover tips on how to use Google Images better.
Show Options to Filter Your Search
Google gives you a great option to filter your search. Click on the 'Show Options' button on the top and you will discover wonderful options to make your search faster, better and more relevant.
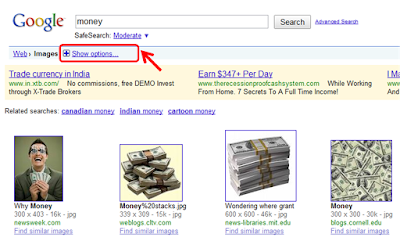
Let us take an example to understand what we can accomplish with 'Show Options'. Say you are searching for images related to 'money'. With Show Options you can do the following:
1. Search by (image) size
2. Search by type
3. Search by colour
1. Search by size
Low resolution images are not good for presentations. While downloading presentations you need to check the resolution of the image. Low resolution images looks blurred when stretched on the slide. Try to use images with a resolution of more than 600 x 800.
The best way of ensuring you get high resolution images is to click on 'Large'. If you are not satisfied with the available images you can always go to 'Medium' later on.
Another excellent option here is the 'Icon'. An Icon as the name suggests are icons / symbols which advertisements and websites use. They look cool and if you are looking for icons instead of images, this one's for you.
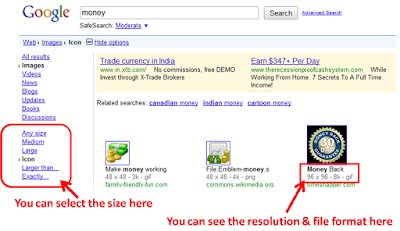 2. Search by type
2. Search by typeThis is another excellent feature by Google. There are four options under type; Face, Photo, Clip art & Line Drawing. Depending on your slide layout you might be looking for an image of a person. In which case you should click on face. If you are looking for a Clip Art, you select this option. Google thus gives you immense options to make your search better and ofcourse faster.

3. Search by colour
Your presentation has a Black & White theme or you have a black slide and you want to avoid using colour images. In this case, you can click on 'Black and White' option under colour and only such images will be displayed. I feel this is a brilliant option which you should use and get the maximum out of. You can also choose a specific colour and search for images which are in that colour (see the image below where I have searched money in orange/golden colour). Read more on colours here: 5 Tips to use Colours in presentations [Design secret #1].
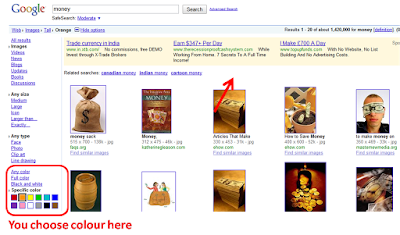
For example your slide colour is white and you want an image which merges with the slide. In which case you can click on 'White' and choose a good looking image.
4. Aspect Ratio under Advanced Search
There is one more great feature which is not known by most people. This is not under 'Show Options' but it is under 'Advanced Search'.
If your slide is designed such that a picture with vertical orientation will look better then you can filter the search by choosing 'tall' under 'Advanced Search Aspect Ratio'. If you are looking for a wider image, choose 'wide'. This feature can really help you save a lot of time searching for the right image.
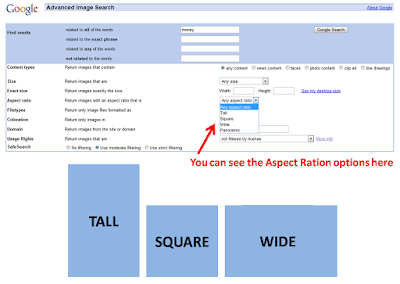
The next time you go to Google to search for an image explore the various options which Google has given you. Happy Googling!
Great post. Useful. Thank you
ReplyDeleteThanks Marc.
ReplyDelete