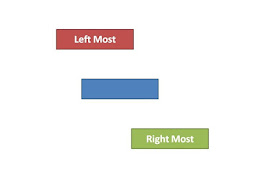 How do you perfectly align them?
How do you perfectly align them?Do not take the pain of manually trying to bring all of them in one line with or without the help of grid lines. Follow the instructions below:
1. Select all the three objects.
2. Go to Home Tab -> Align
3. Go to Align again
4. Choose from the range of options based on your need.
If you want to align all of them to left, then Choose Align Left. However be careful. If you choose align left, all the objects will be aligned keeping the left most object fixed. The left most object will not be moved. Similarly, when you align right, the right most object will not be moving.
If you want all the objects to be aligned with their ride side touching the slide border, first take one of them to the extreme right. Place it properly. Then select all three objects and choose align right.
If you align them vertically or horizontally, they will get evenly distributed across the slide. To understand how 'Align' works, put three objects on a slide and try out the different combinations.
This functionality helps me a lot when I want to align images/text to the center or the middle. I enter an image in PowerPoint and then Choose Align Middle and Align Center. The image gets placed exactly in the middle of the page.
It is important to align your presentations, because it increases the visual appeal of your presentation. Try these options out and you will do a better job with your next presentation.
No comments:
Post a Comment