"Very true. Been in such an awkward situation last month. Now I carry more than one copy of the same presentation, ready for small as well as larger screen sizes."
Since I had visited the venue in advance I could manage to prepare accordingly (keep bigger font). What would we do if we went to an unknown place and found out that the screen size is much smaller? Our slides made with font size 30 are just not legible. How do we increase the font size of all the slides then and there? Or should we, as Manvendra says, carry two sets of the same presentation? Carrying two presentations might not be the best answer in my view. The solution lies in using Master Slides.
If you change the font size or color in the Master Slide, all the slides which are linked to that master slide will change.
You must use Master Slide in every presentation. Open a new file in MS PowerPoint. Go to View -> Slide Master (in 2007). Go to View -> Master -> Slide Master (in 2003)
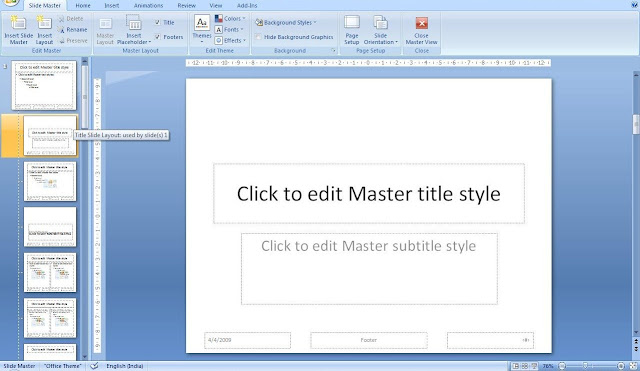
There is one theme slide (the first slide on top left) under which there are various layouts. The first layout is the title layout which is linked to make our first slide. The second layout is linked to the most popular layout for body (a header followed by a list of bullets).
All we have to do is to make a change in these layouts.
Go to the second layout under the theme slide (just below the title layout). You can click on the text box and make it bold and change the font size and color. You can also add a picture/logo here.
Now exit the Slide Master view (Close master view under Slide Master tab). Now add a new slide to the presentation. Right click on the slide on the left panel. Choose the second layout from this list. This is the layout we just made changes to. This is how we apply a layout to the main slide. That's it.
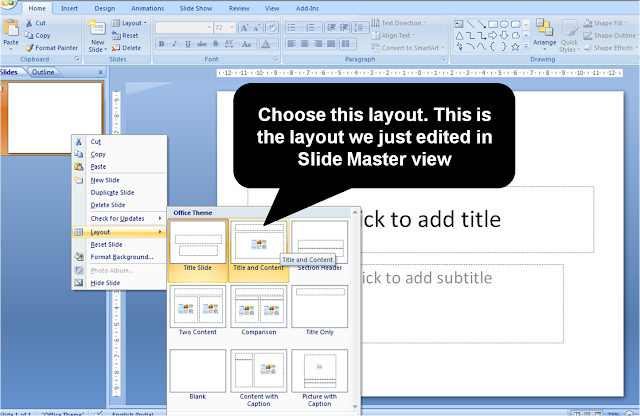
Now every slide you add, you just have to right click and apply the second layout.
The Benefit
If for some reason you want to change the font color to blue of all these slides. Just go to the layout in the Slide Master and make the color of the text blue. Automatically all the slides to which you had applied the layout, will reflect the change. It is that easy.
Coming back to where we started.
If your presentation has been made using Master Slide then to increase the font size is very easy. Just go to the master slide and choose the template and increase the font size there. Automatically all the slides where you applied this layout will reflect the change.
The Glitch
If you have inserted a text box directly onto a slide, then you cannot change the font size, type etc. through master slide. It HAS TO be changed by clicking on that particular text box on that particular slide.
Summary
It is advisable to make all PPTs using Master Slide. This way, you can save a lot of time if you have to change the font type, color or size later. You can also add a logo on Master Slide and it will reflect on all the slides automatically. You can then delete it, if you want, by just going to the Master Slide. Need not go to each slide and waste time.
---
I run my own presentation design firm. I help companies make amazing presentations. To know more write to me: vivek [@] jazz factory [dot] in
How do you get the text to come in point by point form?
ReplyDeleteHow do you add u-tube clips itc to a PP presentation?
Answer to #1
ReplyDeleteI had written about it earlier. Use the following link:
http://www.allaboutpresentations.com/2009/07/how-to-present-one-bullet-point-at-time.html
Thank you soo much, this just saved my day! I made a 115 slide presentation and had to make the font size bigger on all of the slides. Thank you, thank you, thank you!
ReplyDeleteCan you please tell how to change the position and size of images inserted onto a slide?
ReplyDeleteI have made a ppt of 60 slides each having a header and an image (only).
Hi Partha.
DeleteIf you have manually inserted a different image in each slide, the only way to change its position and size is to manually go to each slide.
If you have to insert a logo in all slides and change it size, etc. you should add the logo in master slide.
In your case, the image cannot be changed at once. If the header is not manually adjusted, go to slide master and move the header there. The header in all slides will change.